
- #Install google assistant to raspberry pi serial#
- #Install google assistant to raspberry pi software#
- #Install google assistant to raspberry pi password#
- #Install google assistant to raspberry pi free#
(Optional) 3 Boot Options –> B1 Desktop / CLI
#Install google assistant to raspberry pi software#
Second, let’s modify some settings in the Raspberry Pi Software Configuration Tool: This can take ages (30 minutes) but it is important to make sure your Pi can talk to your hardware, it may need newer drivers.
#Install google assistant to raspberry pi password#
Login to your Pi, the username is pi and the password will be raspberryįirst we’ll update. You can copy these commands by selecting them and copying withĬtrl-c then paste into Putty with a mouse right-click. Now you will need to create a project on the Google Cloud Platform the instructions on AIY are great for this.
#Install google assistant to raspberry pi serial#
When you open Putty you can choose between SSH or Serial (choose Serial if you are using that interface and select the correct COM port) at this point you will need to know the IP address of your Pi if running the SSH route.
#Install google assistant to raspberry pi free#
To do this I am going to use Putty but feel free to use your terminal/serial console of choice, there are even browser based ones these days.

We are going to connect to the Pi for the first time using SSH or through a serial interface. You will still need an internet connection so this is not the best route to take but it can get you in to connect up your WiFi module. Grab yourself a USB to serial converter, and hook it up to the Pi’s RX and TX lines. This is my preferred method to set up my Raspberry Pi’s. If you don’t have want to mess up your desktop setup or you are using an all-in-one, you should connect through Ethernet to your home network. You can achieve everything in this tutoral through the GUI interface but I am going to go the rest of the way with a terminal window. I won’t go into the specifics here, setting up the WiFi should be easy as Pi in the GUI these days. This is likely the easiest method to get up and running quickly. If you have a monitor, keyboard and mouse available then you can set up your WiFi in the GUI environment that this image will boot straight into. Here is where things get a little messy, depending upon what you have available. Using your breadboard, connect one side of your button to GPIO23 and the other side to GND, the pins are mark in pink and blue on the image.ĭownload and burn the image to your SD card, it will be zipped up in a Tar format that you can extract with 7-Zip and burned with something like Win32DiskImager or you can burn it directly to you SD card using Etcher. You will need to connect the button up to GPIO23, you can still use this without the button if you don’t have one.

This is probably a little obvious to most of you, connect all your components together but hold off on power for now. I will be using Windows for this process, steps are similar but Linux and Mac users will have to muddle through I am afraid.
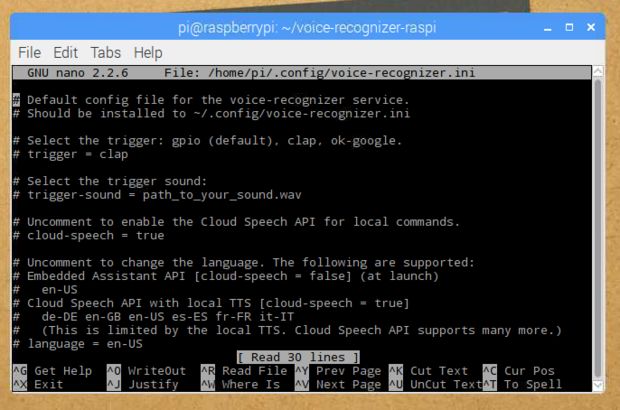
External powered speaker (Anker make a fairly good one – Amazon UK – US but any will do).Micro-SD card (I would recommend a minimum of 8GB).

I will be using a USB sound card (This is the one I bought from Amazon UK – US) instead of the Voice Hat along with an external speaker and a 3.5mm jack microphone. All we need to do is make a few changes to some configuration files to get the Google AIY to work without the Voice Hat stuff. But you don’t need the kit to take advantage of the image that they have provided.


 0 kommentar(er)
0 kommentar(er)
